この記事を読めばわかること
M1 MacのPython環境構築
intel Macの時は、homebrew + pyenv + virtualenvで仮想環境を構築していましたが、M1 MacではMiniForgeがおすすめです。理由については、後日別記事で紹介する予定です。今回は環境構築に焦点を当てて解説していきます。
Miniforgeを使用すると、最小限のcondaパッケージマネージャーをインストールできます
Opencvをjupyter labで実行できる状態を目指していきます。
MiniForgeのインストール
homebrewがインストール済みの方は、
$brew install wget
$wget https://github.com/conda-forge/miniforge/releases/latest/download/Miniforge3-MacOSX-arm64.shでシェルスクリプトをダウンロードしましょう。
homebrewがインストールされてない方は、
こちらのサイトからダウンロードすることができます。
黄色の四角で囲ってあるMiniforge3-MacOSX-arm64.shをクリックしてダウンロードしてください。
GitHub - conda-forge/miniforge: A conda-forge distribution.
A conda-forge distribution. Contribute to conda-forge/miniforge development by creating an account on GitHub.
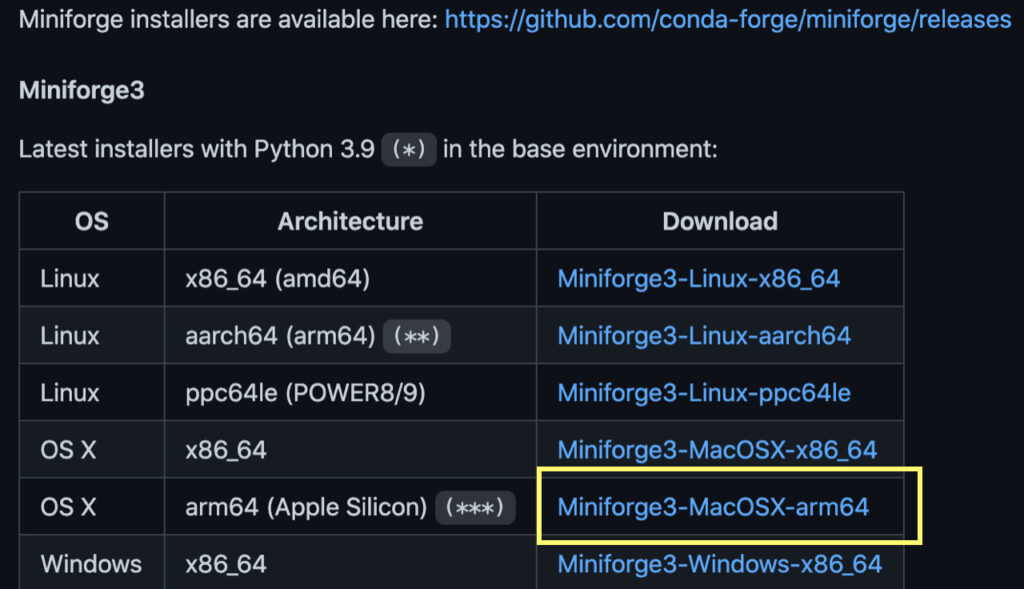
Miniforge3-MacOSX-arm64.shのあるdirに移動して、
$ cd (Miniforge3-MacOSX-arm64.shがある場所)
$ bash Miniforge3-MacOSX-arm64.sh全てyesで回答して大丈夫です。
$ source ~/.zshrcで更新します。
.zshrcの中身を見てみましょう。
$ cat ~/.zshrcminiforgeに関する情報が追記されているはずです。
Conda環境のセットアップ
ターミナルを開くと(base)とういう文字が左に表示されていると思います。
conda create コマンドで使用したいpythonのバージョンを指定して仮想環境を構築できます。
今回はpython3.9を使用し、python39_testという名前で仮想環境を作ります。
(base) $ conda create --name python39_test python=3.9
(base) $ conda activate python39_test # 仮想環境に入るOpenCV, Jupyterlabのインストール
- jupyter lab
- opencv
をインストールします。
基本的にconda install コマンドを使用します。
(python39_test) $ conda install jupyterlab
(python39_test) $ conda install -c menpo opencvこれで必要なもののインストールは完了です。
jupyter labを起動して開発を書いていきましょう!
(python39_test) $ jupyter lab仮想環境からの抜け方は、
(python39_test) $ conda deactivateです。
すごく簡単でしたね。MiniForgeで快適Pythonライフをおくりましょう〜
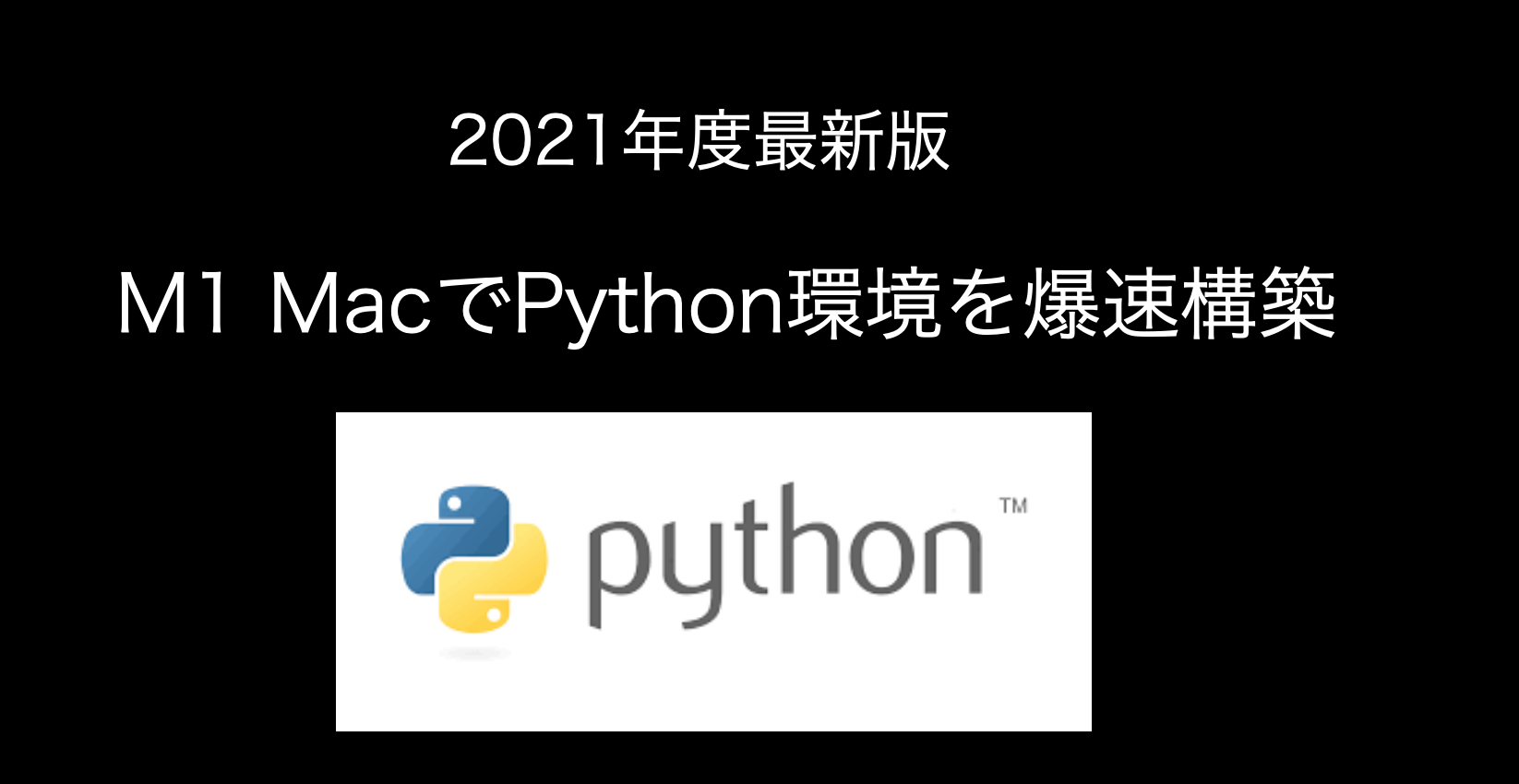


コメント
(base) $ conda acticate python39_test # 仮想環境に入る
↓
activate
かと。
uudaiy様
ありがとうございます。
修正いたしました。